L'app Disk Utility è stata a lungo inclusa in OS X per lavorare con i dispositivi di archiviazione di Mac, inclusi dischi rigidi, SSD, CD, DVD, unità flash e altro. Disk Utility è molto versatile e non solo è in grado di cancellare, formattare, partizionare e lavorare con le immagini del disco, ma è anche la prima linea di difesa quando si verifica se un'unità funziona correttamente, oltre a riparare le unità che esibiscono vari tipi di problemi, compresi quelli che possono causare il fallimento di un Mac durante l'avvio o il blocco durante l'utilizzo.
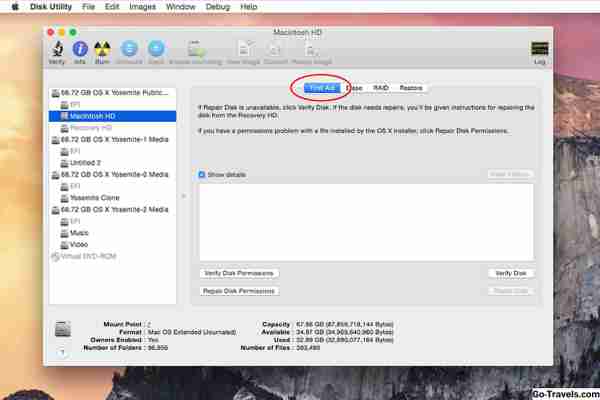
Due versioni di Utility Disco: qual è la soluzione giusta per te?
Disk Utility si è evoluta nel tempo, acquisendo nuove funzionalità con ogni nuova versione di OS X. Per la maggior parte, Apple ha semplicemente aggiunto funzionalità e funzionalità all'app core di Disk Utility originale. Quando fu rilasciato OS X El Capitan, Apple decise di creare una nuova versione di Utility Disco. Mentre mantiene lo stesso nome, la sua interfaccia utente subì un drammatico restyling. Pertanto, qui ci sono due guide separate per lavorare con la funzionalità di pronto soccorso di Utility Disco.
Primo soccorso per riparare unità e permessi del disco
01 del 03
Se stai usando OS X El Capitan, o macOS Sierra e più tardi, dovresti passare all'articolo Ripristino del tuo Mac con il programma di pronto soccorso dell'utilità disco con disco per vedere le istruzioni per la funzionalità di pronto soccorso abbinate alla versione corretta di Utility Disco .
Utilizzo del primo soccorso con OS X Yosemite e precedenti
Se stai usando OS X Yosemite o prima, hai ragione dove devi essere. Questo documento ti guiderà attraverso il processo di utilizzo della funzionalità First Aid di Utility Disco per la versione di OS X che stai utilizzando.
Funzionalità di primo soccorso
La funzione di pronto soccorso di Disk Utility offre due funzioni uniche. Si può aiutare a riparare un disco rigido; l'altro consente di riparare le autorizzazioni di file e cartelle.
Ripara disco
Disk Utility può riparare problemi comuni del disco, che vanno da voci di directory danneggiate a file lasciati in stati sconosciuti, in genere da interruzioni di alimentazione, riavvii forzati o interruzioni forzate dell'applicazione. La funzione Repair Disk dell'utility Disk è eccellente per eseguire riparazioni minori del disco sul file system di un volume e può fare la maggior parte delle riparazioni alla struttura di directory di un disco, ma non può sostituire una buona strategia di backup. La funzione Repair Disk non è robusta come alcune applicazioni di terze parti che fanno un lavoro migliore di riparazione delle unità e di ripristino dei file, cosa che non è progettato per Repair Disk.
Ripara permessi del disco
La funzionalità di autorizzazione dei dischi di riparazione di Disk Utility è progettata per ripristinare le autorizzazioni di file o cartelle sullo stato in cui il sistema operativo e le applicazioni si aspettano che siano. Le autorizzazioni sono flag impostati per ciascun elemento nel file system. Definiscono se un articolo può essere letto, scritto o eseguito. Le autorizzazioni vengono inizialmente impostate quando viene installata un'applicazione o un gruppo di file. L'installazione include un file .bom (Bill of Materials) in cui sono elencati tutti i file che sono stati installati e le relative autorizzazioni. Repair Disk Permissions utilizza il file .bom per verificare e risolvere i problemi di autorizzazione.
Quello di cui hai bisogno
Utility Disco, situato in / Applicazioni / Utility /.
situato in / Applicazioni / Utility /. Dieci minuti a un'ora del tuo tempo, a seconda degli strumenti di primo soccorso che userete.
Continua a leggere sotto
Riparazioni unità e volumi
02 del 03
La funzione Repair Disk di Disk Utility può funzionare con qualsiasi unità collegata al Mac, ad eccezione del disco di avvio. Se selezioni il disco di avvio, il pulsante 'Ripara Disco' sarà disattivato. Sarai in grado di utilizzare la funzione Verifica disco, che può esaminare l'unità e determinare se qualcosa non va.
La riparazione di un'unità di avvio con Utility Disco è ancora possibile. Per farlo, è necessario eseguire l'avvio da un'altra unità su cui è installato OS X, eseguire l'avvio dal DVD di installazione di OS X o utilizzare il volume di Recovery HD nascosto incluso con OS X Lion e versioni successive. A parte il tempo necessario per il riavvio da un altro disco rigido, un DVD di installazione o il Recovery HD, utilizzando la funzione Repair Disk di Disk Utility funziona diversamente allo stesso modo e dovrebbe impiegare circa lo stesso tempo. Se è necessario eseguire l'avvio da un DVD di installazione di OS X, troverete le istruzioni su come eseguire questa operazione nelle pagine 2 e 3 di Installazione di OS X 10.5 Leopard: aggiornamento a OS X 10.5 Leopard. Avvia il processo a pagina 2 della guida, nell'intestazione "Avvia il processo: metodo alternativo".
Ripara disco
Esegui prima il backup dell'unità. Anche se l'unità presenta alcuni problemi, è consigliabile creare un nuovo backup di un'unità sospetta prima di eseguire Repair Disk. Mentre Repair Disk solitamente non causa nuovi problemi, è possibile che l'unità diventi inutilizzabile dopo un tentativo di riparazione. Questo non è un errore di riparazione del disco. È solo che l'unità era in cattive condizioni, tanto per cominciare, che il tentativo di scansione e riparazione del disco di riparazione ha spinto il disco oltre il limite.
Avvia Utility Disco, situata in / Applicazioni / Utility /. Seleziona la scheda "First Aid". Nel riquadro a sinistra, selezionare il disco rigido o il volume su cui si desidera eseguire Repair Disk. Inserire un segno di spunta nella casella "Mostra dettagli". Fai clic sul pulsante "Ripara disco". Se Utility Disco rileva errori, ripetere la procedura di riparazione del disco fino a quando Utility Disco riporta "Il volume xxx sembra essere ok".
Continua a leggere sotto
Permessi di riparazione
03 del 03
Le autorizzazioni di riparazione dell'utilità disco possono essere uno dei servizi più abusati inclusi in OS X. Ogni volta che qualcosa non va bene con un Mac, qualcuno suggerisce di eseguire le autorizzazioni di riparazione. Fortunatamente, i permessi di riparazione sono piuttosto benigni. Anche se il tuo Mac non ha bisogno di riparazioni, è improbabile che le Autorizzazioni di riparazione causino qualsiasi tipo di problema, quindi rimane una di quelle cose da fare "nel caso in cui".
Con l'avvento di OS X El Capitan, Apple ha rimosso la funzionalità Autorizzazioni di riparazione da Utility Disco. Il motivo alla base della mossa è che, partendo da OS X El Capitan, Apple ha iniziato a bloccare i file di sistema, impedendo in primo luogo la modifica delle autorizzazioni. Anche così, ogni volta che il sistema operativo viene aggiornato, le autorizzazioni dei file di sistema vengono controllate e riparate, se necessario, automaticamente.
Quando utilizzare le autorizzazioni di riparazione
È necessario utilizzare le autorizzazioni di riparazione se si utilizza OS X Yosemite o versioni precedenti e si verifica un problema con un'applicazione, ad esempio un'applicazione che non si avvia, si avviano molto lentamente o se uno dei suoi plug-in non funziona. I problemi di autorizzazione possono anche causare tempi di avvio o arresto più lunghi del normale del tuo Mac.
Quali autorizzazioni di riparazione risolvono in modo definitivo
Le autorizzazioni di riparazione di Utility Disco riparano solo i file e le applicazioni che vengono installati utilizzando il pacchetto di installazione di Apple. Le autorizzazioni di riparazione verificheranno e ripareranno se necessario, tutte le applicazioni Apple e la maggior parte delle applicazioni di terzi, ma non controllerà né ripara i file o le applicazioni copiate da un'altra fonte o i file e le cartelle nelle directory home. Inoltre, le autorizzazioni di riparazione verificano e riparano solo i file che si trovano su volumi di avvio contenenti OS X.
Per riparare le autorizzazioni
